 2023-05-08 17:52:10
2023-05-08 17:52:10
 在手机上看
在手机上看
扫一扫立即进入手机端
win11系统任务栏怎么透明?win11相比之前操作系统做了很多改动,任务栏位置不能更改,去除了停靠设置,也无法自由操作,很多用户都不知道win11任务栏怎么设置透明、变小和靠左,下面就让红鼠网小编就带大家了解一下windows11系统任务栏设置操作讲解相关资讯吧。

Win11 去掉了任务栏的停靠位置选项,用户无法像在 Win10 中那样自由拖动或者在设置中进行选择。
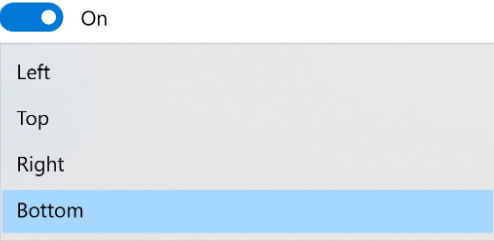
不过Win11 任务栏位置依然可以在注册表中进行修改,用户需打开注册表编辑器,定位到:
⁄HKEY_CURRENT_USER⁄Software⁄Microsoft⁄Windows⁄CurrentVersion⁄Explorer⁄StuckRects3
然后双击 Settings 打开。
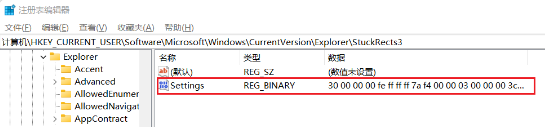
在打开的二进制编辑器中,找到红框标注的 03(FE 下方的那个),将其修改为 00(左)、01(上)、02(右),接着使用软媒魔方重启 Windows 资源管理器,即可改变任务栏位置。
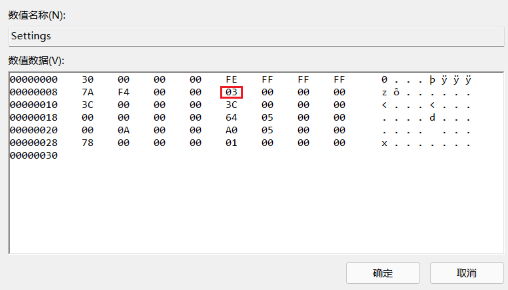
只不过修改后的任务栏体验并不怎么好,放在左右两侧会不停闪烁,放在上方虽然可以正常显示,但开始菜单会从下往上打开,而且只能在最左边显示。
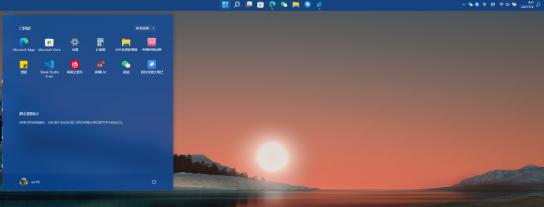
win11任务栏相关设置:
win11任务栏透明设置方法:
1、其实在win11中,我们是可以设置任务栏半透明状态的。
2、首先在开始菜单中找到设置,选择其中的“个性化”设置进入。
3、在个性化的左侧边栏中找到“颜色”选项,点击它。
4、进入颜色界面,可以在下方找到“使开始菜单、任务栏、操作中心透明”,开启它。
5、但是这种方法设置只能将任务栏变成半透明状态,无法实现全透明。
6、如果我们想要全透明,可以在本站下载一个相关插件。【translucenttb下载】
7、下载完成后直接运行该程序插件就可以了。
win11任务栏变小设置方法:
1、win11的任务栏大小,目前只能够使用注册表编辑器进行修改。
2、打开注册表后,定位到:
【HKEY_CURRENT_USER⁄Software⁄Microsoft⁄ Windows⁄CurrentVersion⁄Explorer⁄Advanced⁄】
3、然后在这里新建一个“TaskbarSi”的DWORD值。
4、然后数字“0”是小任务栏,“1”是中任务栏,“2”是大任务栏。
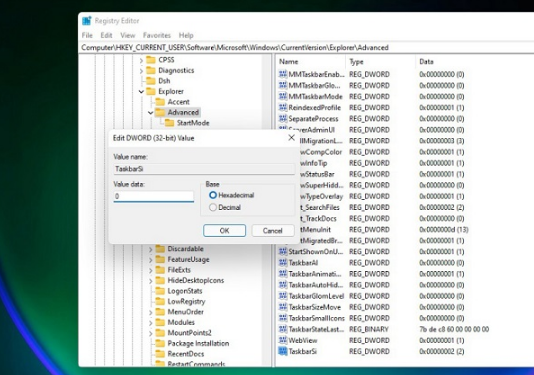
win11任务栏靠左设置方法:
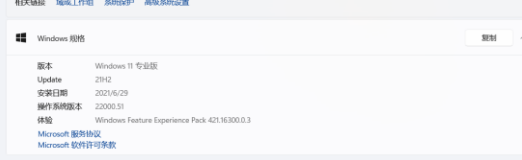

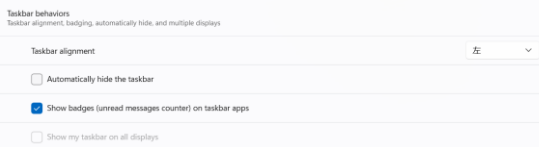
上面就是windows11系统任务栏设置操作讲解的全部内容,想了解更多相关资讯内容请支持与关注红鼠网!小编会及时第一时间进行更新哦!
| windows11相关资讯汇总 | |||
| 发布时间 | 安装教程 | 体验测评 | 开机密码 |
| 恢复出厂设置 | TPM芯片 | 开始菜单 | 无法安装中文 |
| 文件夹缩略图预览 | 中文输入法安装失败 | 任务栏位置修改 | 底部任务栏隐藏 |
| 任务栏设置透明 | 控制面板打开 | 系统变化一览 | 免费升级说明 |
| 桌面小组件添加删除 | 检测不到显示器 | 输入法最小化 | 新功能及更新 |
| 安全中心打不开 | PIN码取消方法 | 恢复Win10Ribbon | 创建多个虚拟桌面 |
相关攻略
更多攻略>>