 2023-05-08 17:52:10
2023-05-08 17:52:10
 在手机上看
在手机上看
扫一扫立即进入手机端
Win11怎么创建多个虚拟桌面?win11系统是可以创造多个虚拟桌面的哦,很多朋友都不太清楚怎么设置,下面红鼠网小编就带大家了解一下Win11创建多个虚拟桌面图文方法介绍,希望对大家有帮助~
1、在任务栏空白处点击鼠标右键,点击弹出的【任务栏设置】。
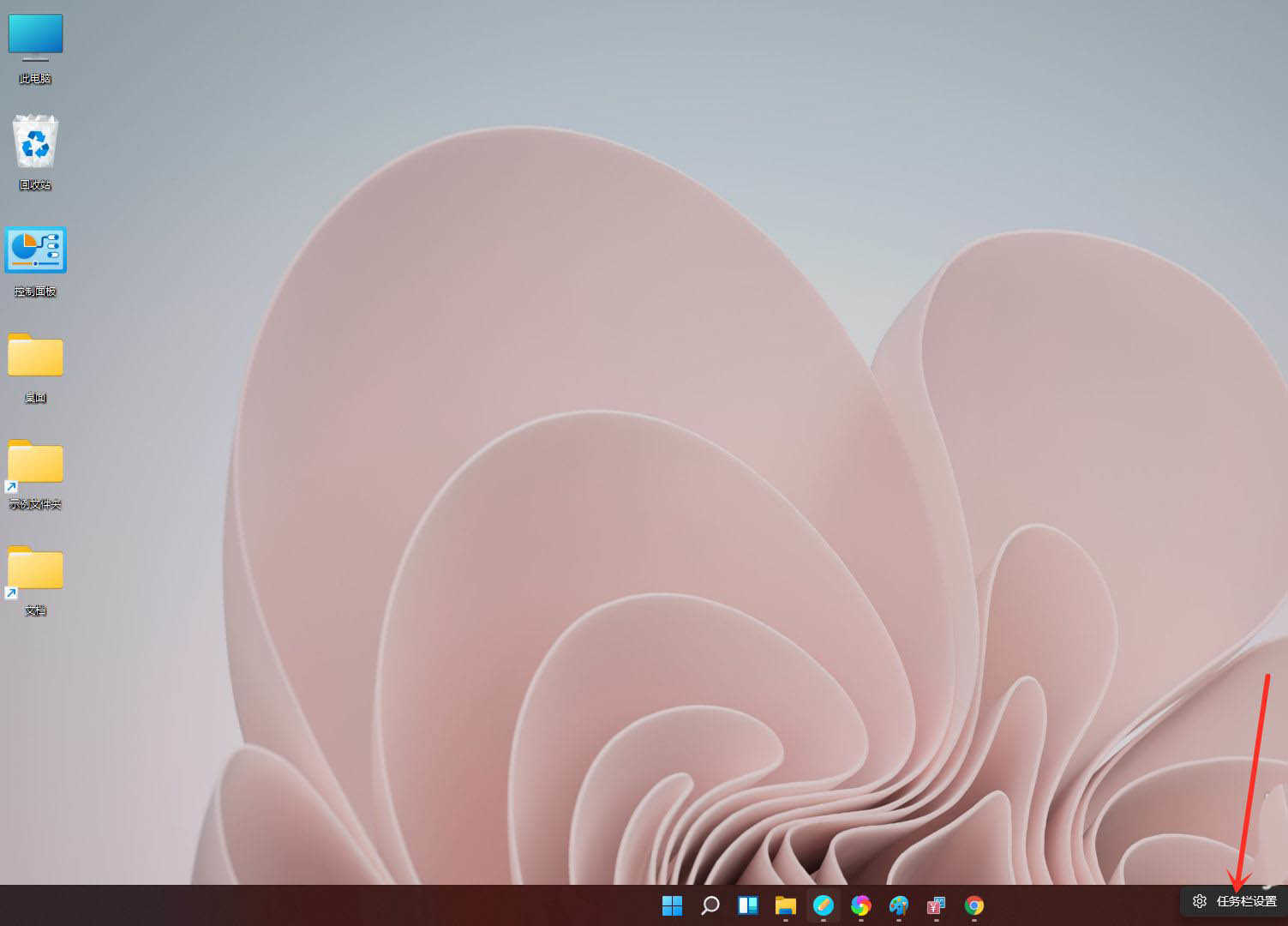
2、打开“任务视图”开关。
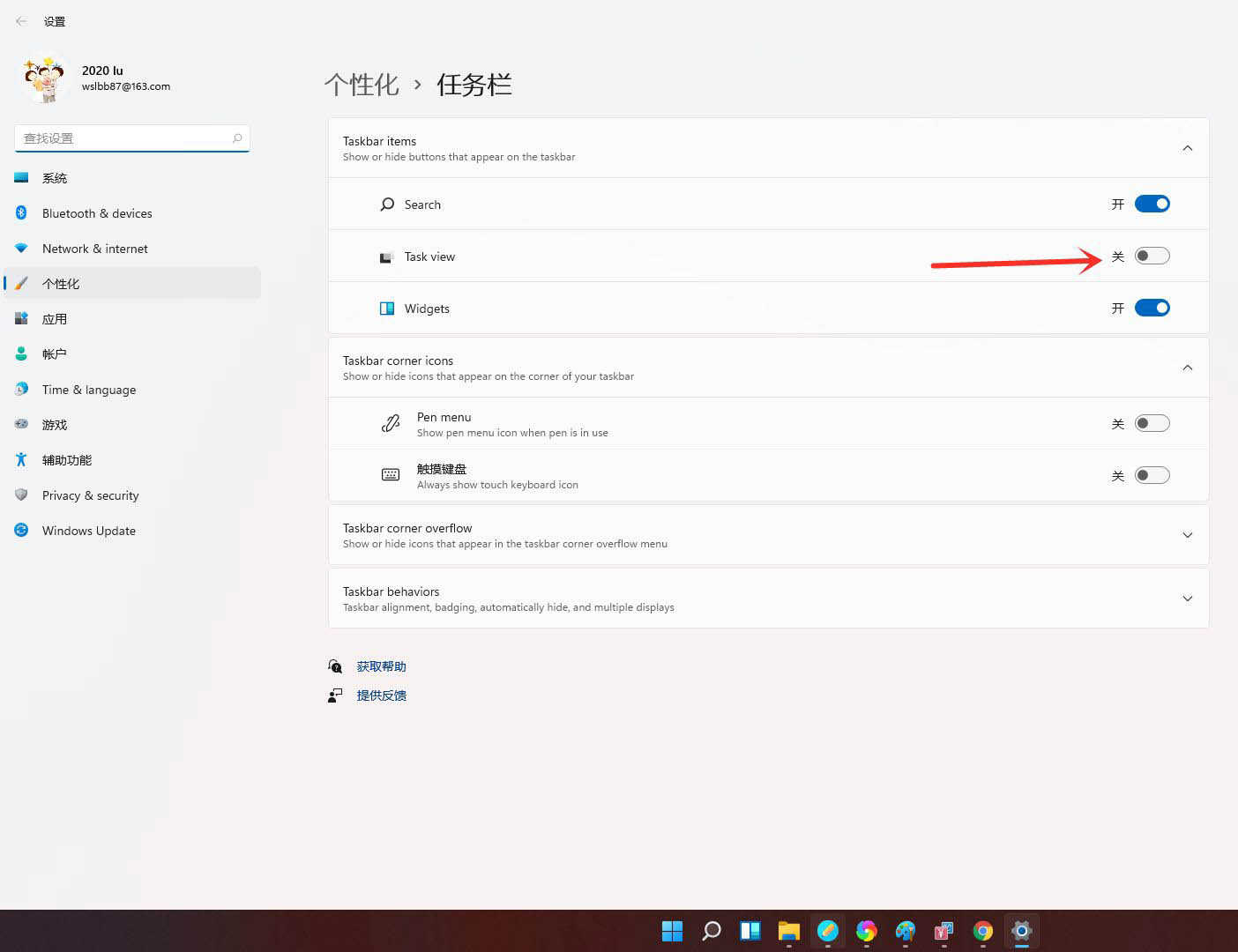
3、点击任务栏上的【任务视图】按钮。
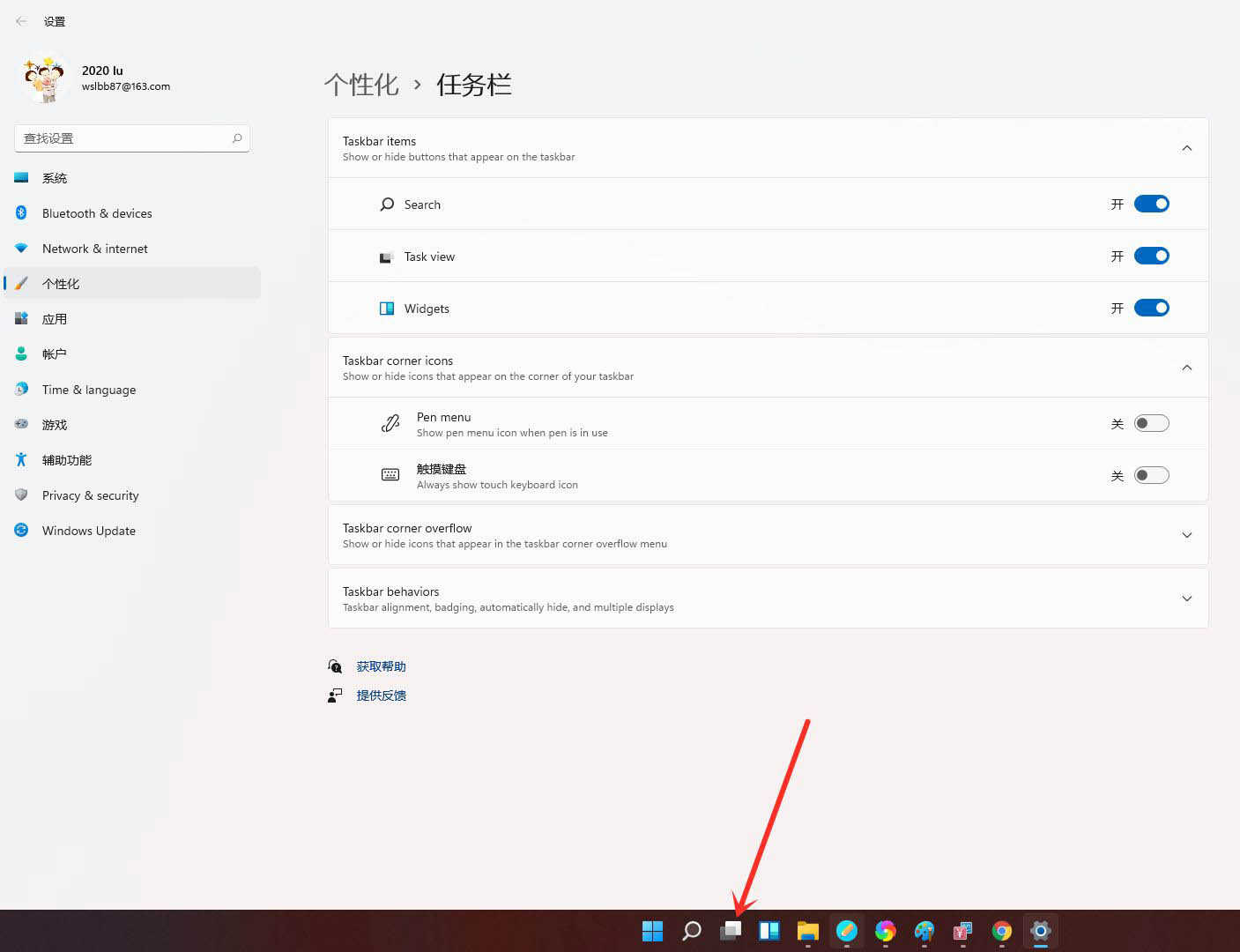
4、进入任务视图界面,点击【新建桌面】,即可新建一个虚拟桌面。
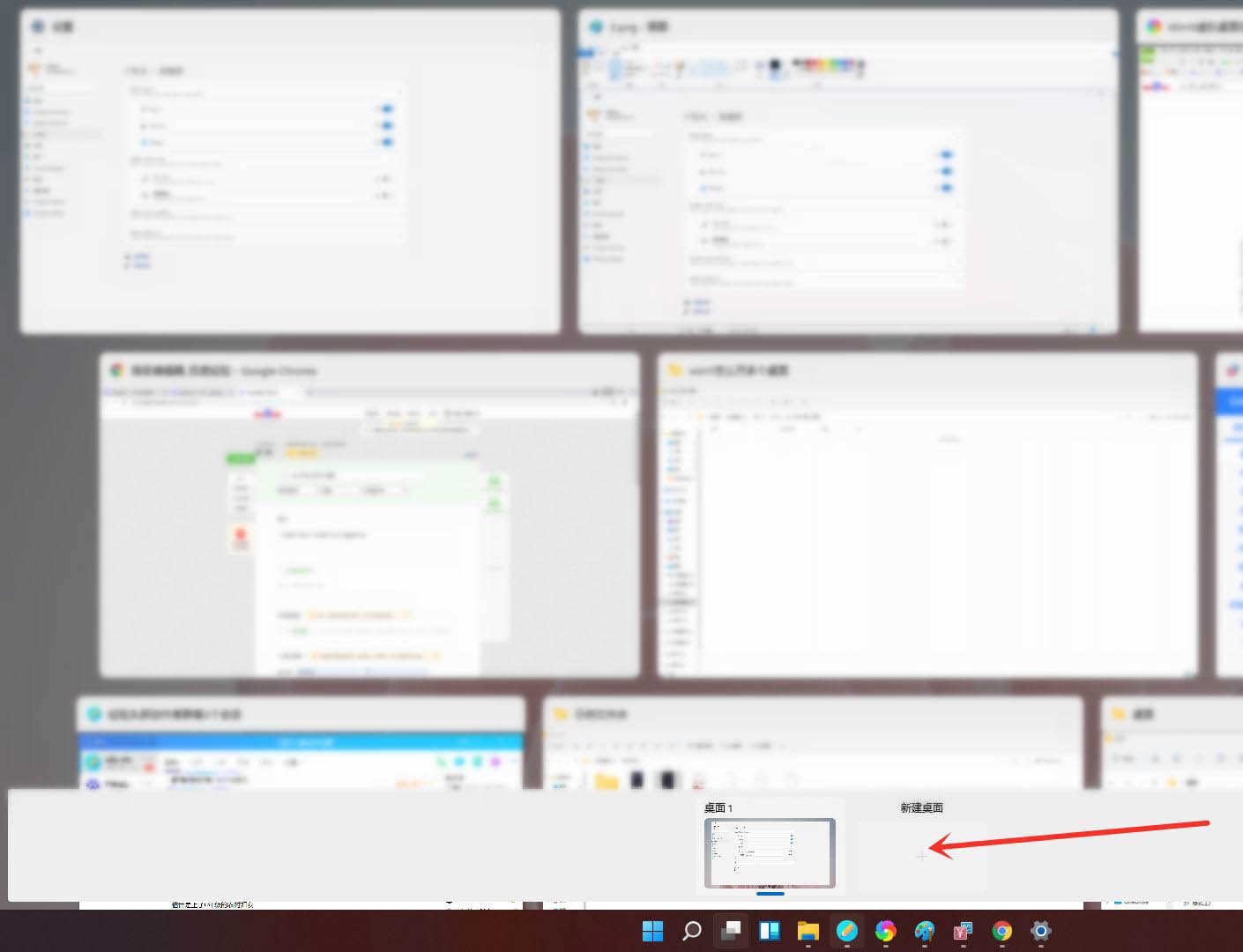
5、将光标放在“虚拟桌面”的缩略图上面,点击右上角【X】,即可关闭虚拟桌面。
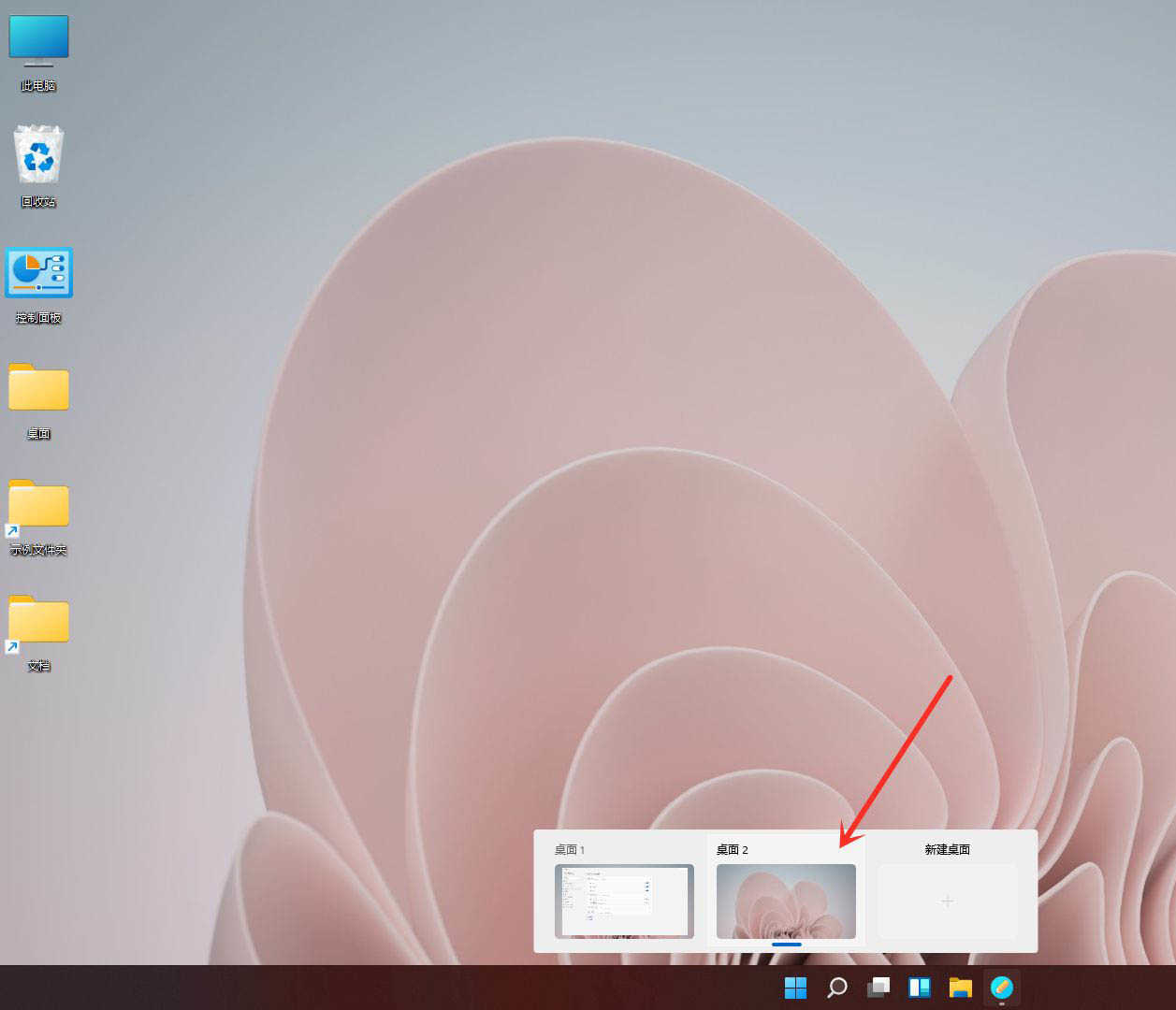
6、结果展示。
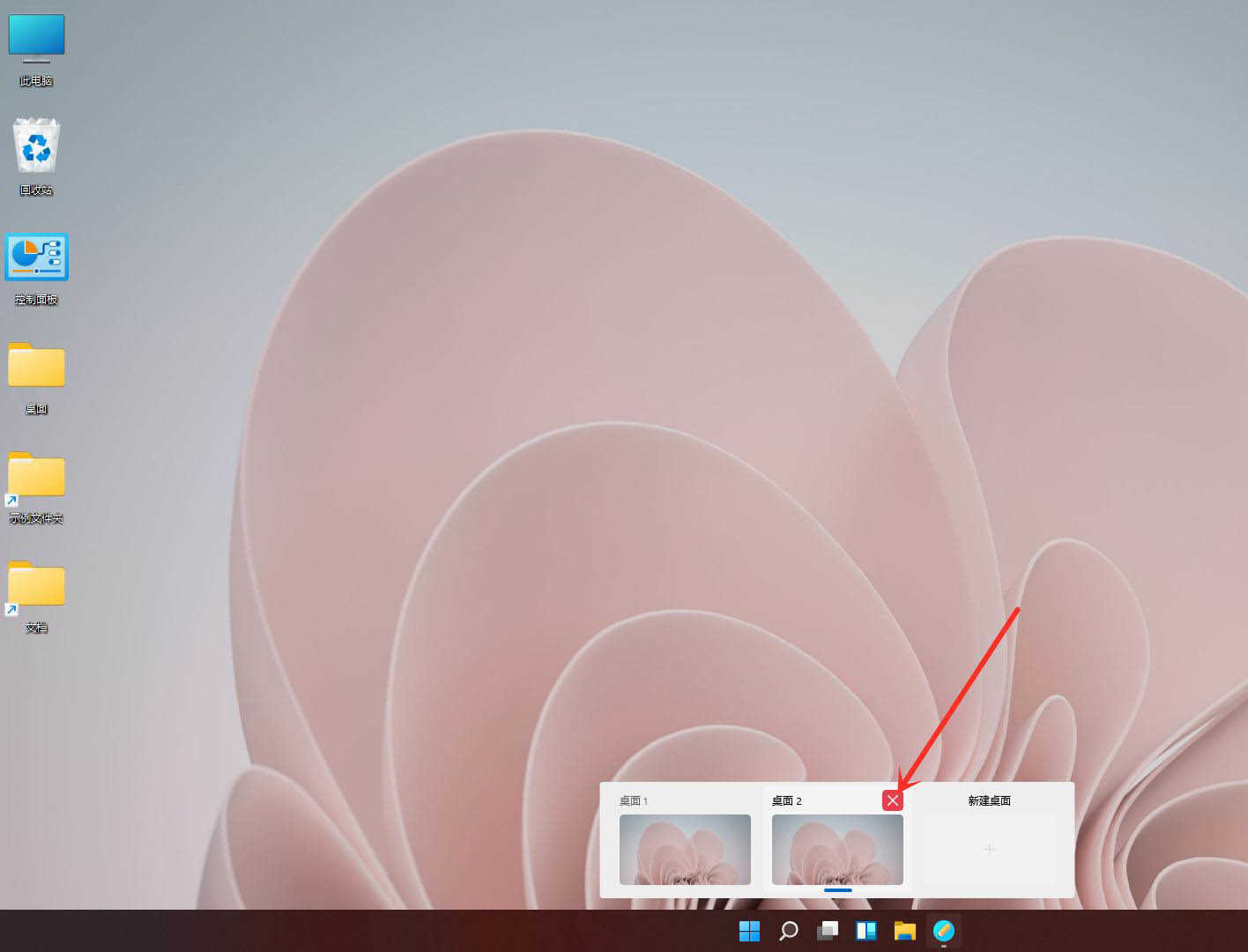
Widows11任务管理器打开方法教程
一种更简单的方法,类似于在 Windows 10 上单击任务栏,是右键单击 Windows 11 上的“开始”菜单。然后从菜单中单击“任务管理器”,它将打开。
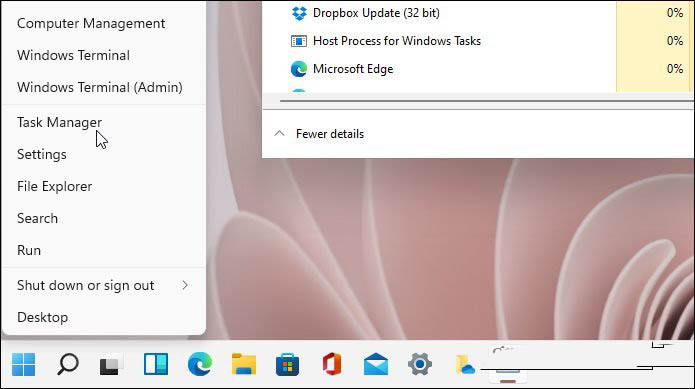
此外,您可以单击“搜索”图标并键入: 任务管理器,然后单击您获得的最上面的结果——就像在 Windows 10 上搜索内容一样。
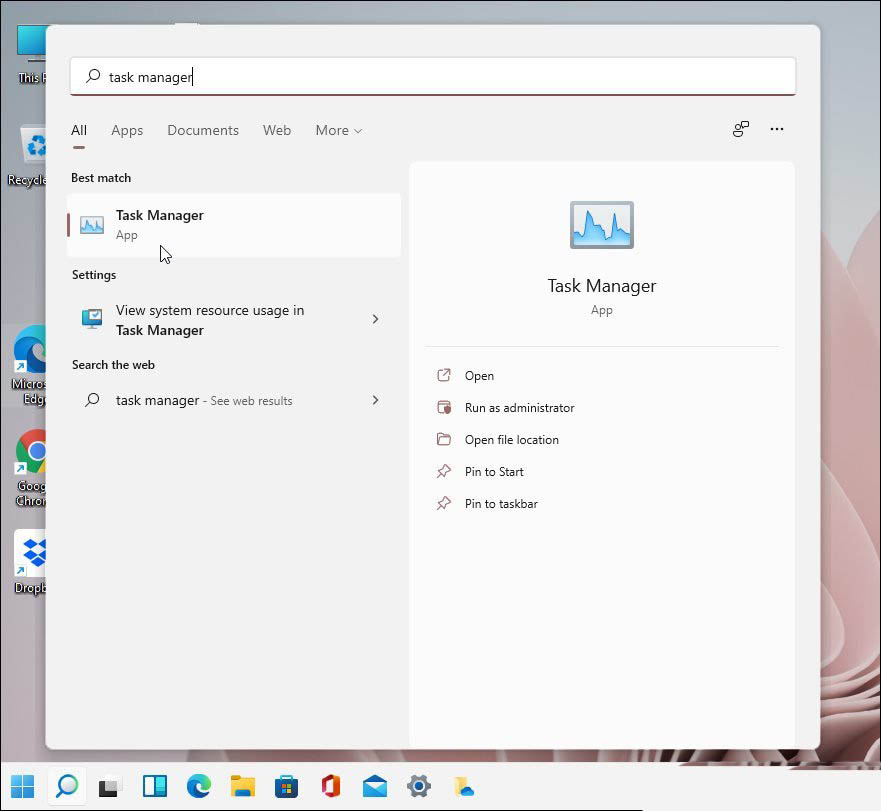
使用键盘快捷键
对于那些正在练习键盘功夫的人,有一个键盘快捷键可以让您访问任务管理器。使用快捷键Ctrl + Alt + Shift直接打开它。
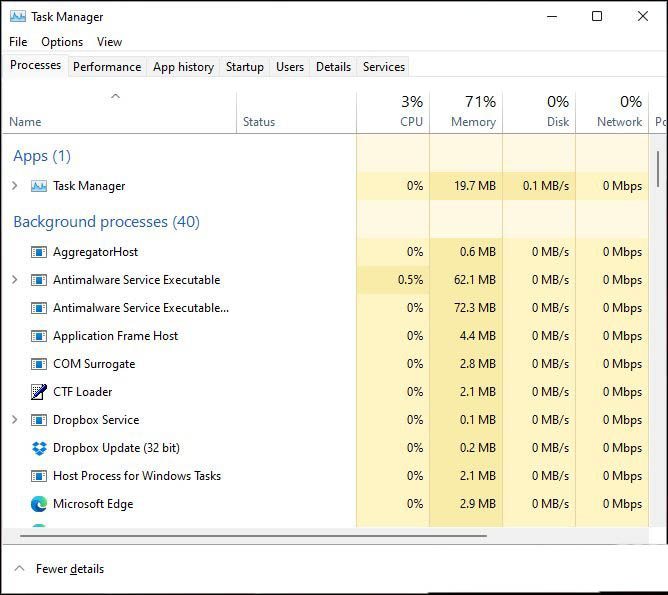
或者您可以使用键盘快捷键Ctrl + Alt + Del打开安全屏幕。然后从列表中,单击任务管理器。
说到键盘快捷键,按 Windows 键打开开始菜单并输入: task manager。这将在顶部为您提供结果,类似于搜索的方式。单击顶部的结果。
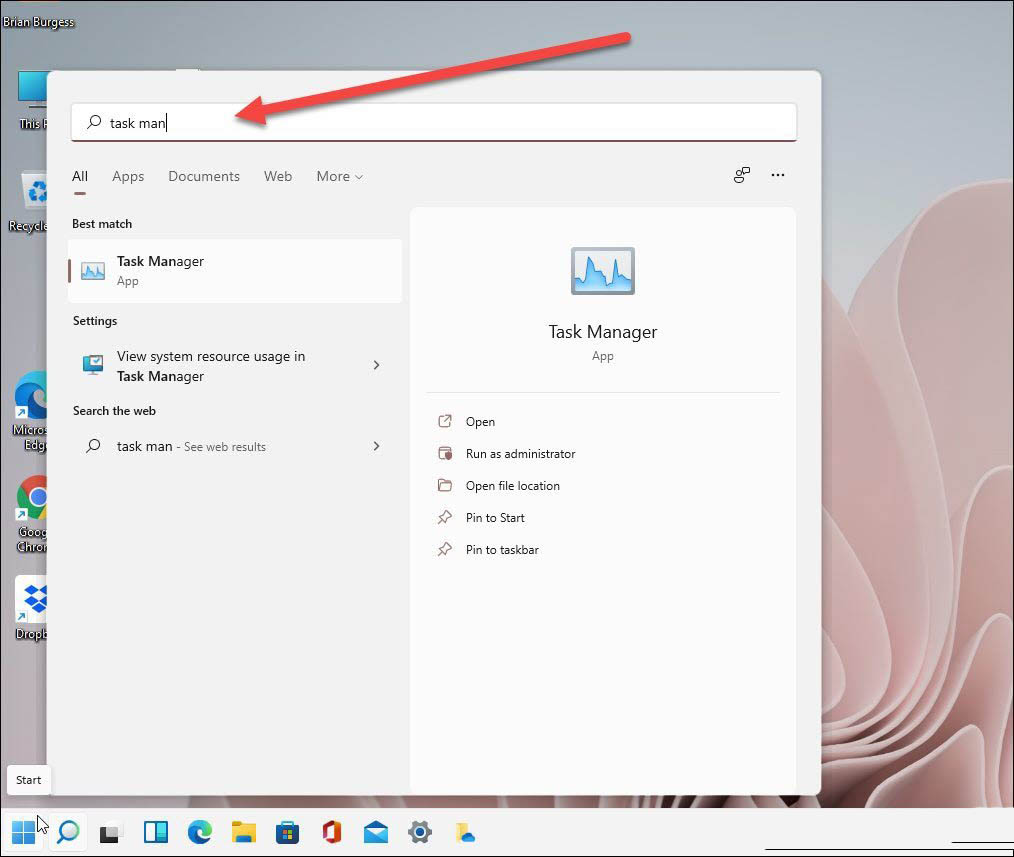
使用运行命令
命中Windows键+ R键盘打开运行对话框,并在类型: taskmgr,然后单击确定或按键盘上的Enter,它会弹出打开。
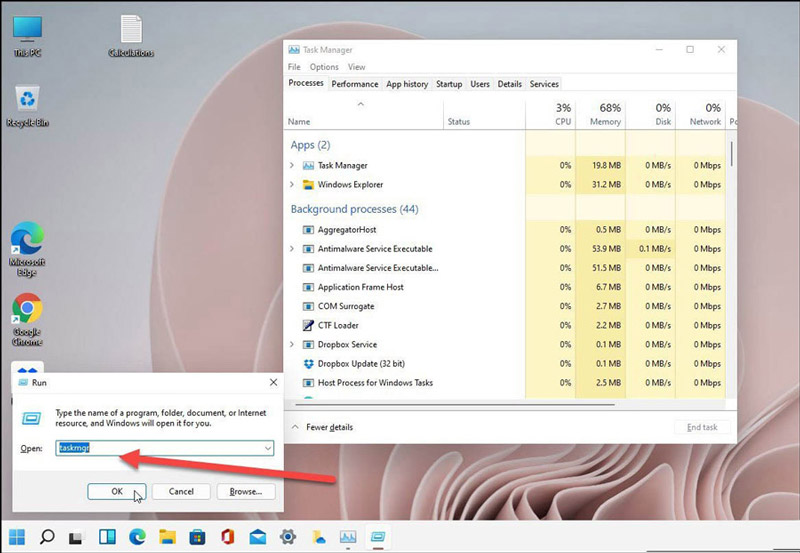
您可以做的另一件事是使用新的 Windows 工具文件夹。这是一个新位置,从Windows 10 build 21354 开始;你会发现管理和其他附件和系统工具。您可以在这里找到的附件之一是任务管理器。您可以使用“开始”菜单按第一个字母找到它。打开文件夹,然后启动任务管理器。
或者,您可以为 Windows 工具文件夹创建桌面快捷方式,然后找到任务管理器并从 Windows 工具文件夹启动它。
用快捷方式打开任务管理器
除了上面的方法以外,我们还可以用快捷方式来打开任务管理器
首先,先新建一个记事本,在记事本中输入:C:Windowssystem32taskmgr.exe
然后点击左上角的【文件】-【另存为】,将文件保存为【任务管理器.bat】。
双击或右键打开这个任务管理器即可。
文件夹
还有一种方法,先打开一个文件夹,点击左上角的文件夹,如下图,再输入:C:Windowssystem32taskmgr.exe就可以打开任务管理器了
上面就是Win11创建多个虚拟桌面图文方法介绍的全部内容,想了解更多相关资讯内容请支持与关注红鼠网!小编会及时第一时间进行更新哦!
| windows11相关资讯汇总 | |||
| 发布时间 | 安装教程 | 体验测评 | 开机密码 |
| 恢复出厂设置 | TPM芯片 | 开始菜单 | 无法安装中文 |
| 文件夹缩略图预览 | 中文输入法安装失败 | 任务栏位置修改 | 底部任务栏隐藏 |
| 任务栏设置透明 | 控制面板打开 | 系统变化一览 | 免费升级说明 |
| 桌面小组件添加删除 | 检测不到显示器 | 输入法最小化 | 新功能及更新 |
| 安全中心打不开 | PIN码取消方法 | 恢复Win10Ribbon | 创建多个虚拟桌面 |
上一篇:83%等于多少?答案
下一篇:羽绒服价格飙升,为何轻易破千?
相关攻略
更多攻略>>